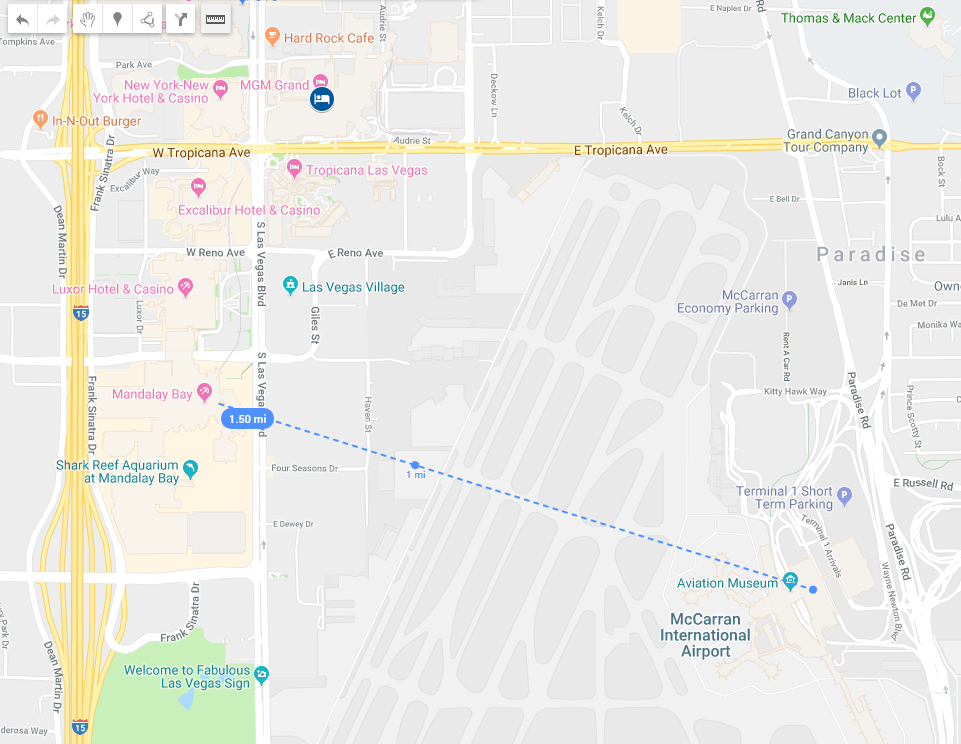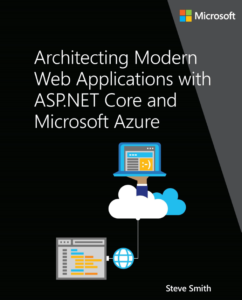Add Pins and Create Custom Google Maps
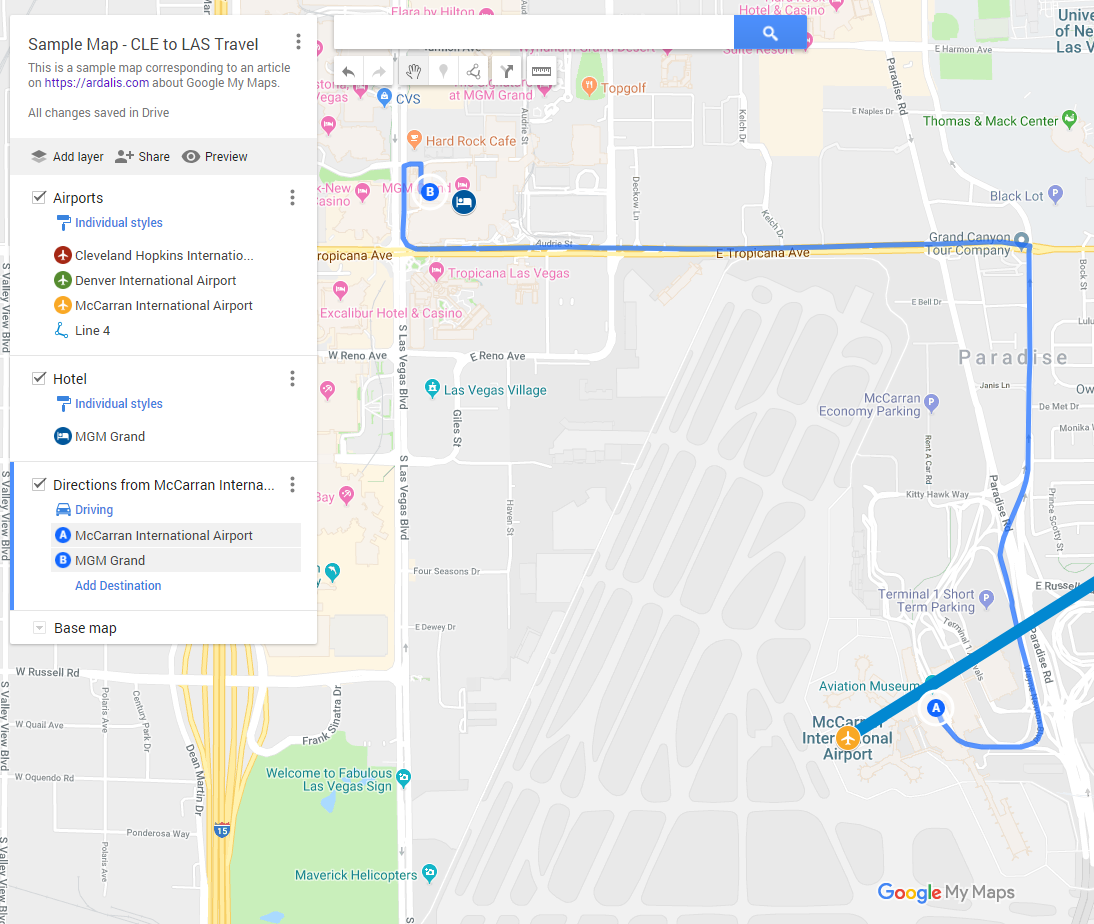
I really like Google Maps. I've been a fan since it first came out. Being able to zoom into almost any location on Earth is amazing. And yet, somehow I only recently learned how to create my own maps with my own pins that I can save and share and collaborate with others on. You may want to do something similar, so here's how.
First, go to Google Maps.
Next, click on the menu icon (hamburger, 3 horizontal lines):
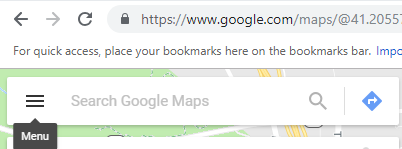
Next click on "Your places". If you're anything like me, you may be surprised that there are so many things you can do with maps that are hidden away behind this menu!
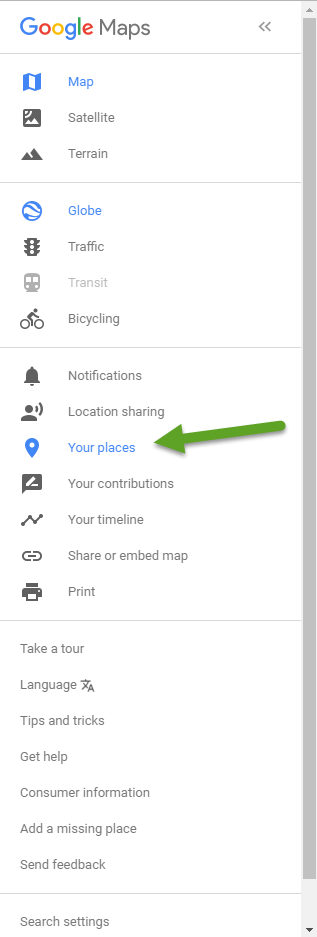
From here you can set your home address and work address and save other locations. We want to open the far right tab, though:

Aside: I don't know how I ever missed this feature about creating your own maps. I mean, it's not like it's hidden away behind half a dozen different menus or something...
Clicking on Maps will show you something like this:
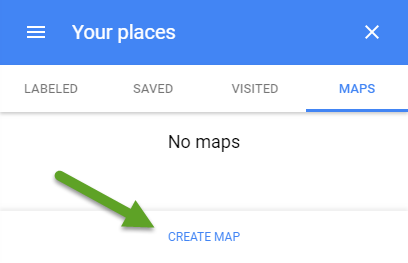
Click "CREATE MAP"!!!!! This should open a new tab/window in your browser which you may never have seen before. You are now in "Google My Maps" which you can tell because it's even embedded on the map itself, as shown below:
From here, finally, you can create your own map. Here are some features of your map:
- You can give it a title. Just click on "Untitled map" and change it. You can also add a description.
- You can add layers. Layers are useful because you can pick and choose which ones are visible. For instance if you wanted to mark a bunch of different kinds of locations on a map, you could group them into layers so that you could easily focus on one kind of thing at a time.
- You can share the map, either with individuals or your organization, or publicly:
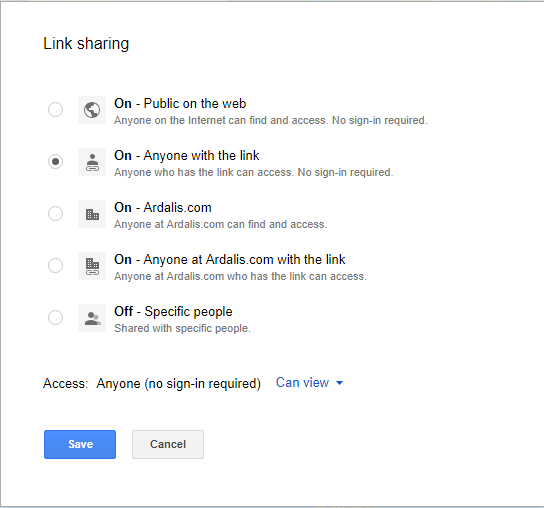
I've made a sample map available here for you to check out.
Ok, so what else can you do? Well, you're not limited to just the usual Google Maps with cities and roads and/or satellite imagery. You can also choose from the following base maps:
- Map
- Satellite
- Terrain
- Light Political
- Mono City
- Simple Atlas
- Light Landmass
- Dark Landmass
- Whitewater
If you want to add a bunch of data points, you can import data from a CSV by uploading it or finding it in your Google Drive. I don't have such a list at the moment, though.
The last and probably most important things you can do on your custom map are adding points, drawing lines, and measuring distance. I'm flying to Las Vegas for a conference in a couple of weeks, so let's use that as the basis for my custom map. I'm flying from Cleveland (CLE) to Las Vegas via Denver. So, first I search for CLE airport and then I choose the '+' icon to add it. Next, click on the 'style' icon (pouring paint can, maybe?) which appears when you mouse over your point to adjust the color and icon used for the map point:
There are tons of icons to choose from, and you can filter them by type:
I do the same for DEN and LAS airports, customizing their icons and colors. Zooming out, you can easily see the 3 points:
To draw a line, click on the Draw Line icon below the search bar. Each click will add a new point to the line. Completely unintuitively (to me, at least), the way to stop drawing additional points on the line and to save it is to double-click. Once you've completed the line, you can adjust its color and thickness.
Next, I create a new layer for my hotel in Las Vegas (MGM Grand) and then add driving directions from the airport to the hotel. The final result looks like this:
One last thing you can do with Google My Maps is easily measure distance between two points. For instance, if McCarron ever takes me up on my idea to install an underground pedestrian tunnel or subway from the terminal to the south end of The Strip (Mandalay Bay), how long would it need to be? Just click the ruler icon under the search box and select the two points to see the distance:
Looks like it would be about 1.5 miles (2400m), which would be far more efficient and quick than trying to take a $15 cab/Uber from the terminal up Paradise Rd to Tropicana. Once at Mandalay Bay, of course, there is already easy transportation up and down the strip to various hotels. It might not work if you have tons of luggage, but for folks with just a carry-on it would be pretty easy (especially for those staying at Mandalay Bay).
Anyway, I hope you found this helpful. Check out my sample map and if you're on twitter and want to spread the word, RT this tweet:
Create and Share Custom Google Mapshttps://t.co/sGdYZ52ewo pic.twitter.com/gmHHkasQis
— Steve Smith (@ardalis) November 15, 2018
Thanks!
Category - Browse all categories

About Ardalis
Software Engineer
Steve is an experienced software architect and trainer, focusing currently on ASP.NET Core and Domain-Driven Design.