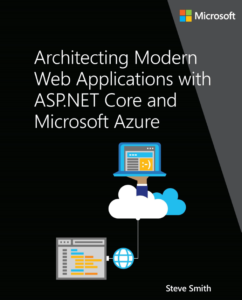How to Change Drawing Scale in Visio Professional
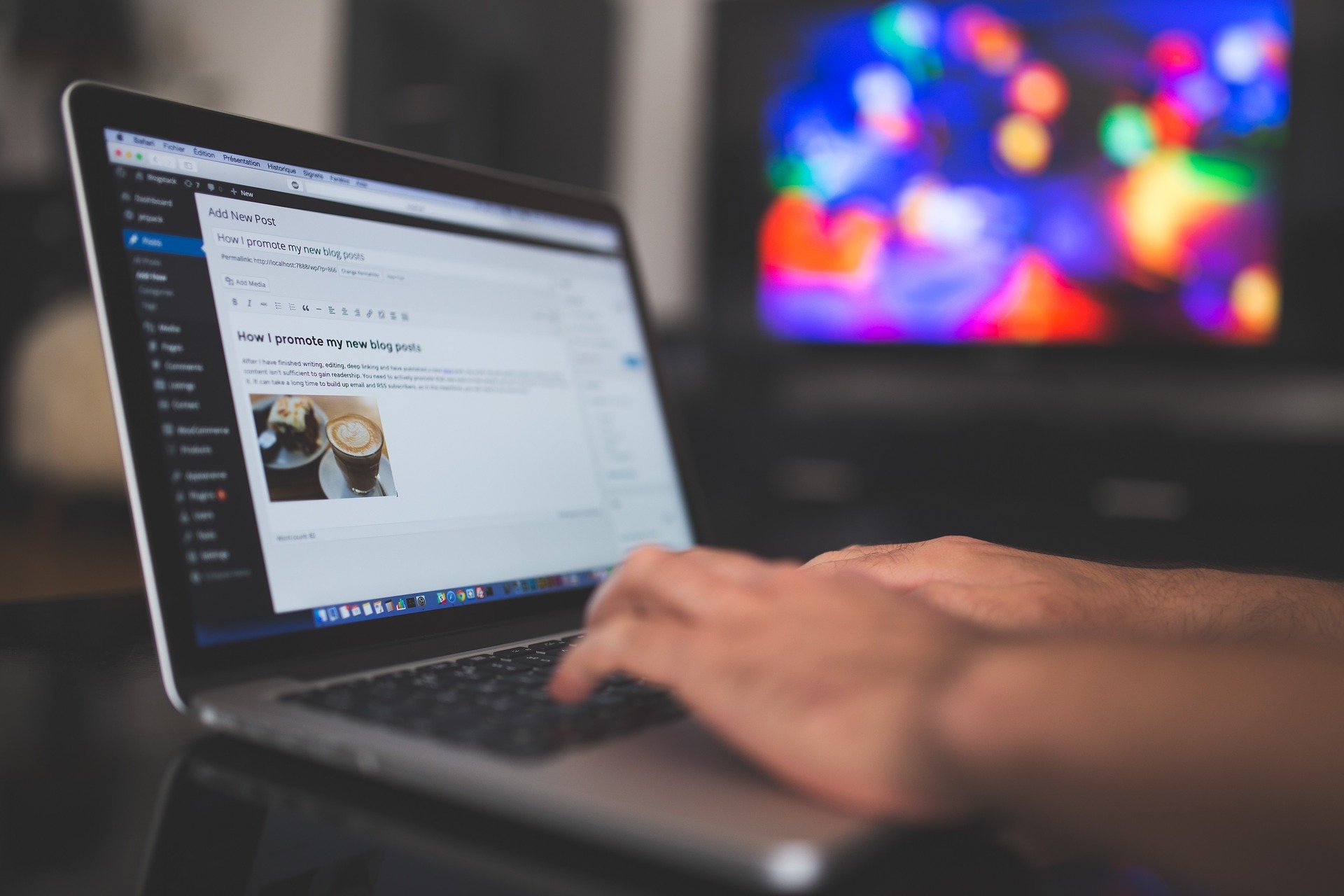
This is much harder than it should be to find, especially when most of the help online is wrong and refers to previous versions. For instance, there is no Page Setup menu under the File menu in recent versions of Visio. I have Visio Professional 2016 - if you're not sure, go to Start -> Add or Remove Programs and look for your version there.
If you're creating an office layout, for example, and you want to change the scale from the default so that you can draw a larger floorplan, it's incredibly difficult to locate this option. The trick is to go to the Design tab. Then click on Size. Now select More Page Sizes from the bottom.
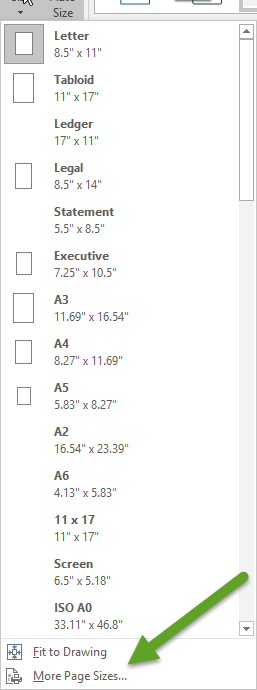
This brings up the much sought after Page Setup menu that has been hidden from the File Menu, and of course there's no reason why Visio should offer any easier way to change the scale of the rules on the page or the stencils one places on it. But once you've made it this far, you're good to go. Click on the Drawing Scale tab and choose the scale you want from the Pre-defined scale list (or put in your own scale.
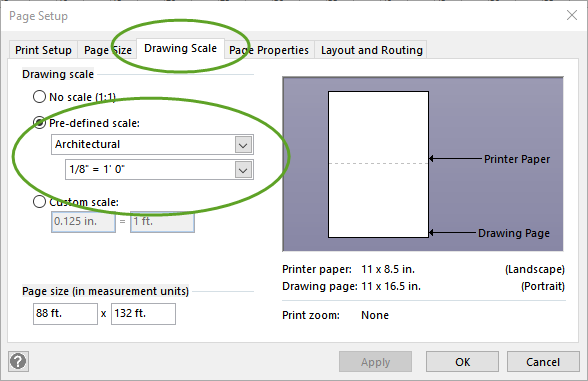
You'll see the total size of the page in your scale at bottom-left (e.g. 88ft x 132ft), which should let you know if your scale will allow you to fit your building or floorplan onto the page.
Hope that helps save others from some frustration. If so, please share/RT:
How to Change the Scale in a Visio Drawinghttps://t.co/3ot1N84OHY#visio #office pic.twitter.com/xWHLJM8qvZ
— Steve Smith (@ardalis) July 14, 2016
Tags - Browse all tags
Category - Browse all categories

About Ardalis
Software Engineer
Steve is an experienced software architect and trainer, focusing currently on ASP.NET Core and Domain-Driven Design.